Blogserie “Migration eines Domain Controllers von 2012R2 auf 2016”:
- Vorbereitung
- Windows Server 2012 R2
- DNS-Rolle
- DHCP-Rolle
- FSMO-Rollen
- Herabstufen/Entfernen/Nachbereitung
Nachdem wir im vorherigen Blogeintrag unseren Forest und die Domain vorbereitet haben, müssen wir nun die Domain Controller Rolle auf einen Windows Server 2016 hinzufügen.
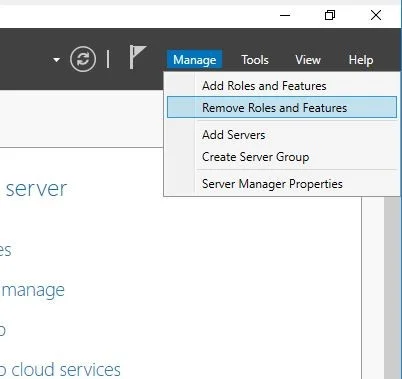
1. Dazu öffnen wir den Server Manager und wählen unter Manage den Menüpunkt Add Roles and Features aus.
2. Bei Before you begin klicken wir auf Next.

3. Im nächsten Fenster wählen wir die Role-based or feature-based installation aus und klicken auf Next.
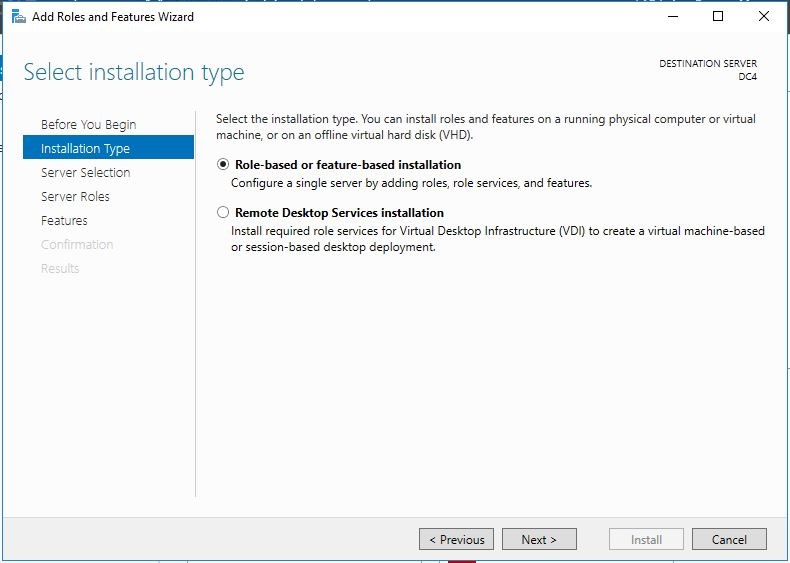
4. Auf dieser Seite sollte Select a server from the server pool ausgewählt, unser 2016 Server unten angezeigt und blau hervorgehoben sein. Mit einem Klick auf Next geht es zu den Server-Rollen
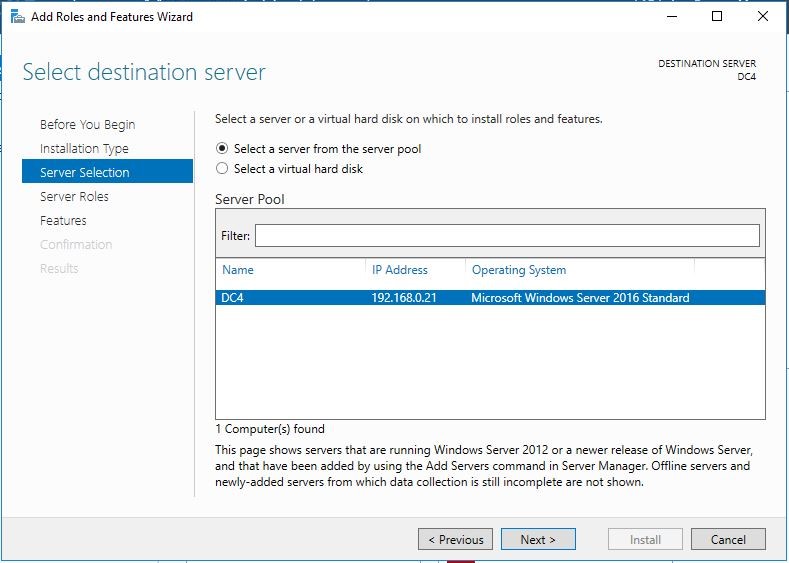
5. Hier wählen wir die Rolle Active Directory Domain Services aus.
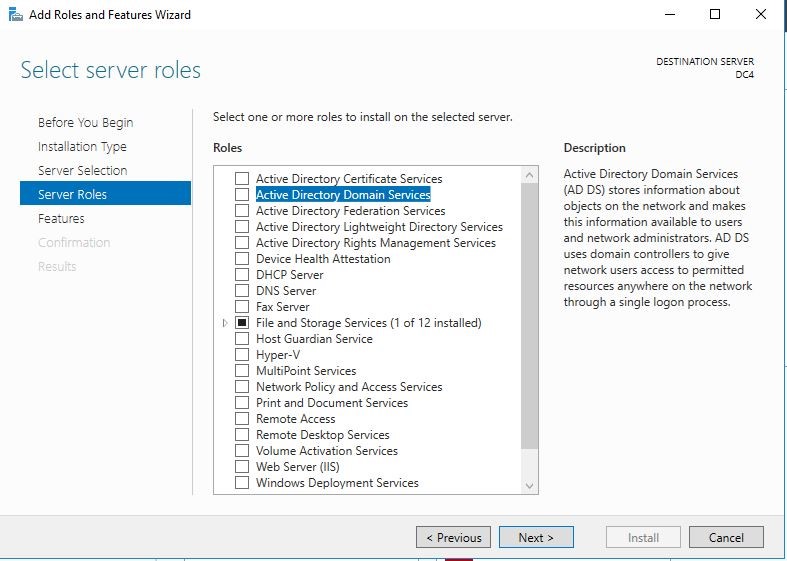
6. Beim Auswählen dieser, erscheint ein Fenster, in welchem auf Features hingewiesen wird, die automatisch mit installiert werden und essenziell für die Rolle sind. Wir wählen hier Add Features.
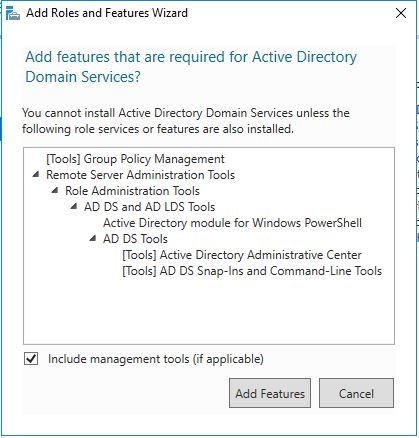
7. Wieder zurück im Select server roles Fenster klicken wir auf Next.
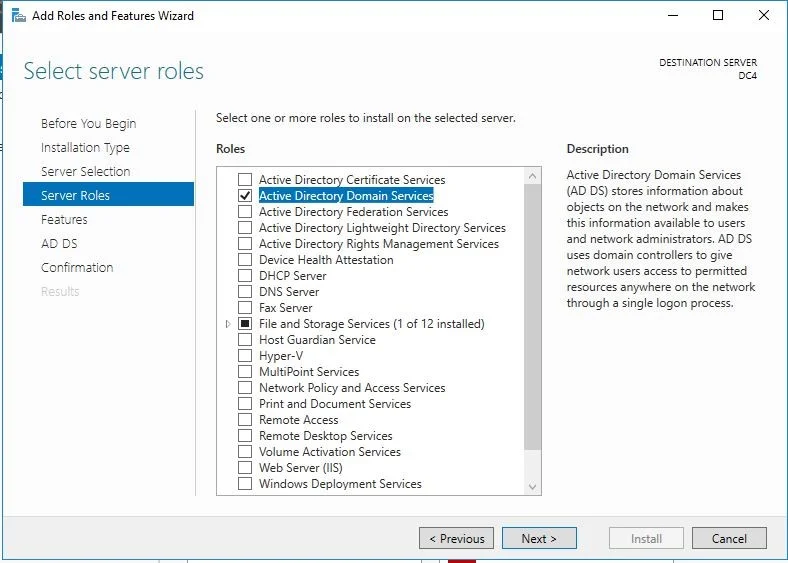
8. Im Select features Fenster müssen wir nichts verändern und klicken auf Next.
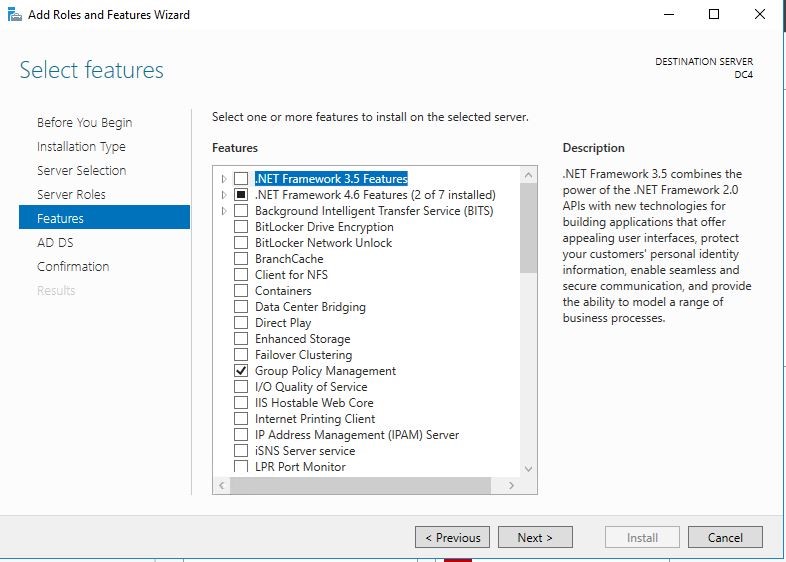
9. Im nächsten Fenster klicken wir auf Next.
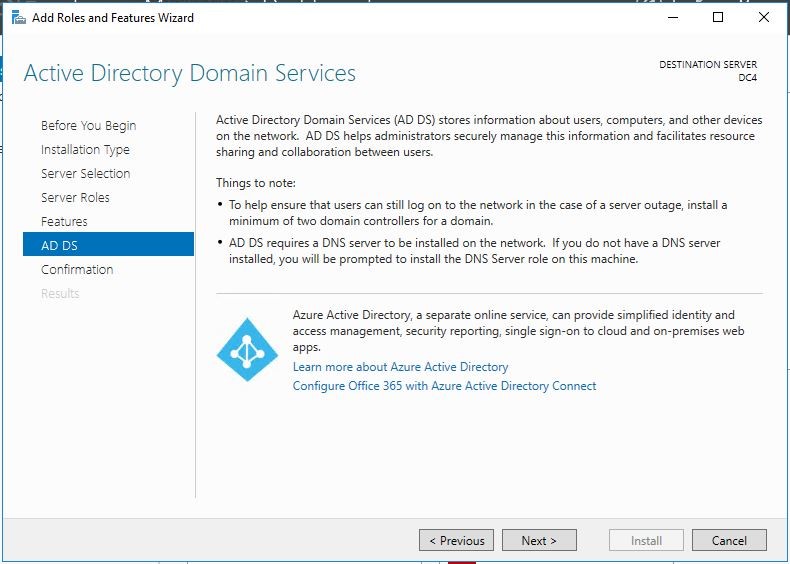
10. Im Confirm installation selections Fensterklicken wir schließlich auf Install. Dieser Vorgang kann einige Minuten dauern.
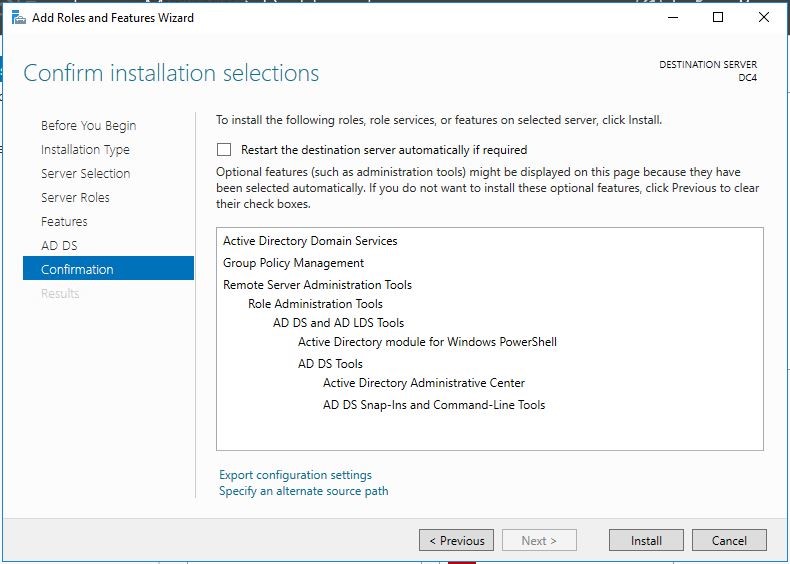
11. Nachdem die Installation abgeschlossen ist, sehen wir ein Warnsignal am oberen Fähnchen. Wenn wir nun auf dieses klicken, sehen wir die Option Promote this server to a domain controller, welche wir ebenfalls anklicken.
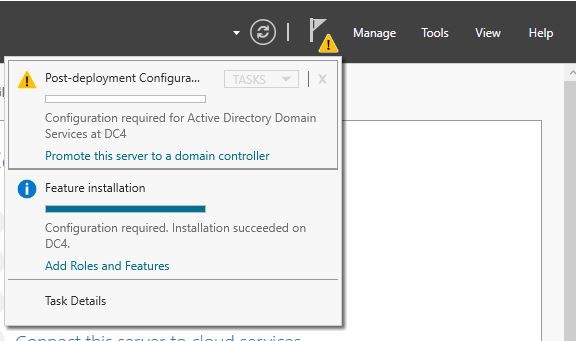
12. Im Deployment Configurations Fenster wählen wir als Operation Add a domain to an existing domain und klicken auf Select. Hier melden wir uns mit unserem Domainadministratorkonto wie folgt an: Domain\Administrator. Nun müsste sich ein Fenster öffnen, in welchem die gefundene Domain im Netzwerk angezeigt wird. Anschließend klicken wir auf Next.

13. Auf der Domain Controller Optionen Seite überprüfen wir, ob die Haken bei Domain Name System (DNS) server und Global Catalog (GC) gesetzt sind. Danach erstellen wir unser DSRM-Passwort.
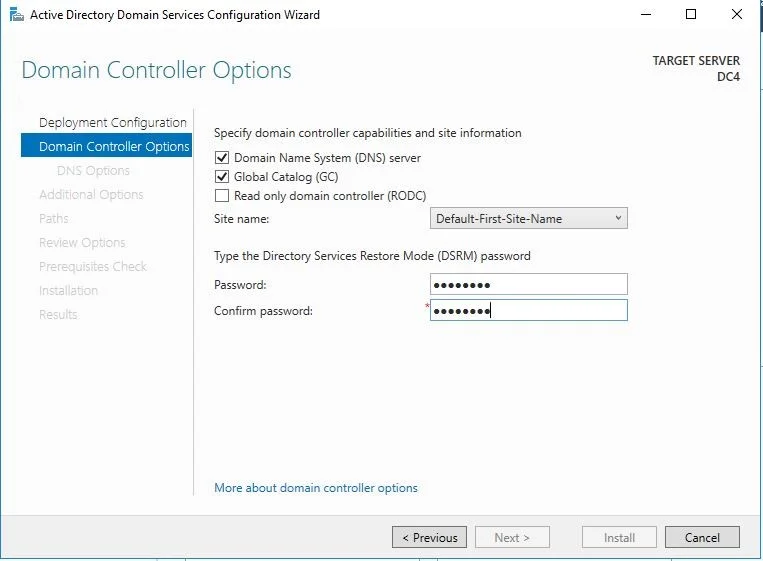
14. Die DNS Options bestätigen wir mit Next.
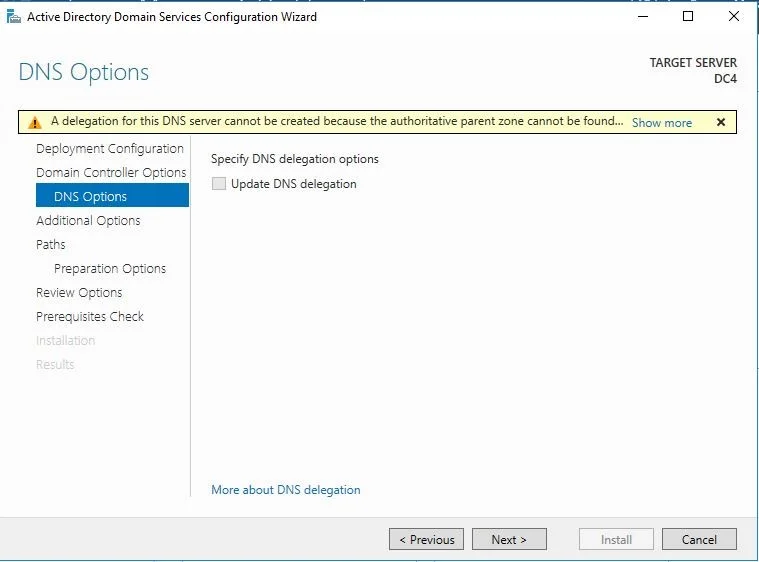
15. Hier wählen wir nun den Domain Controller aus, von dem wir replizieren wollen (in unserem Fall DC1).
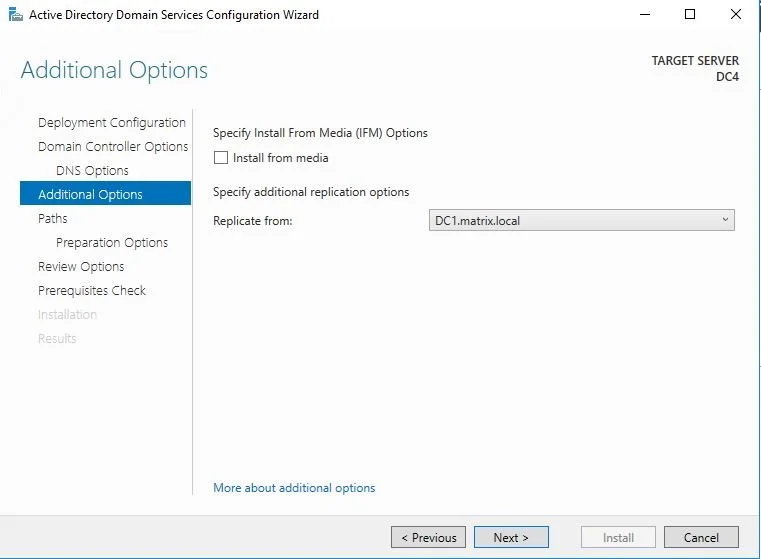
16. Nun prüfen wir die Pfade und bestätigen mit Next.
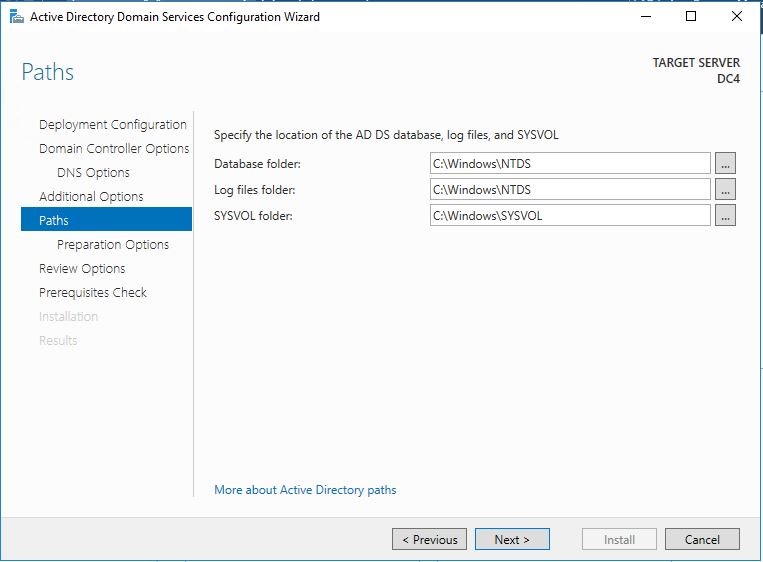
17. Wir stellen im Review Options Fenster sicher, dass die Konfiguration so stimmt und bestätigen diese erneut mit Next.
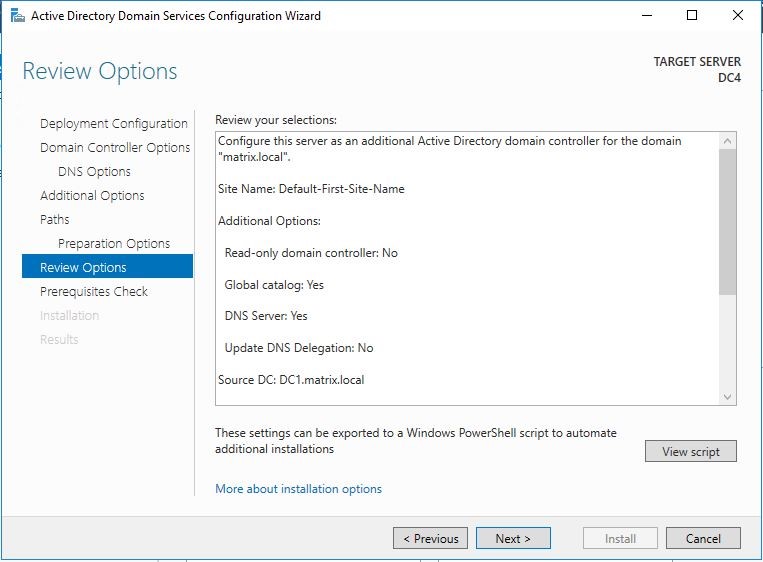
18. Nachdem die Prerequisites überprüft wurden, klicken wir auf Install.

19. Sobald die Installation durchgeführt wurde, startet sich der Server automatisch neu.

20. Wir vergewissern uns an dieser Stelle nochmal, dass unser DC auch im Active Directory Users and Computers als Domain Controller auftaucht.
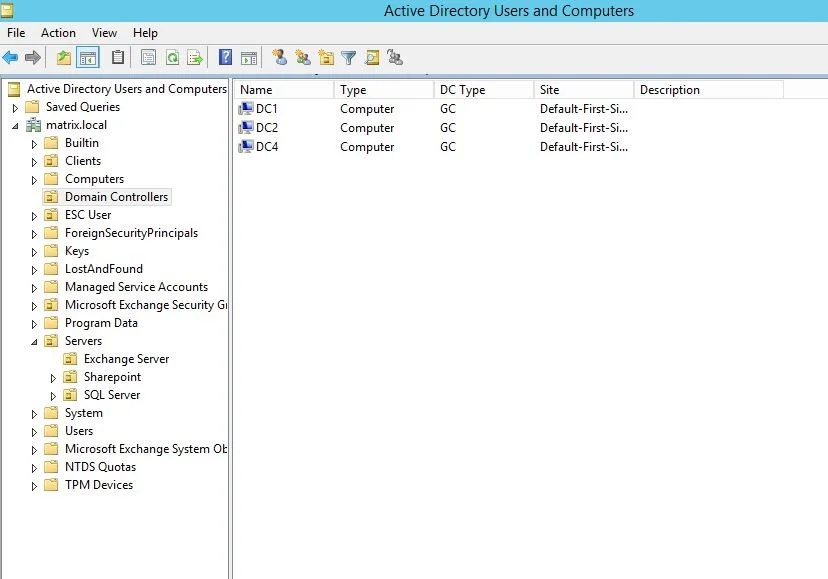
21. Im DNS-Manager überprüfen wir dies mit der Auswahl von Eigenschaften mit einem Rechtsklick auf die Domäne, hier matrix.local. Unter dem Reiter Name Servers können wir uns vergewissern, dass DC4 aufgelistet ist.
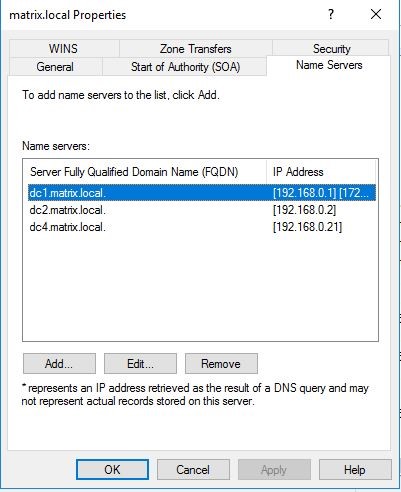
22. Abschließend prüfen wir auch in Active Directory Sites and Services, ob unser Server aufgelistet wird.

An dieser Stelle sind wir mit dem Hinzufügen eines neuen DCs in unsere Umgebung fertig. Im nächsten Blogbeitrag beschäftigen wir uns damit, die DNS-Rolle umzuziehen.
Was this helpful?
0 / 0